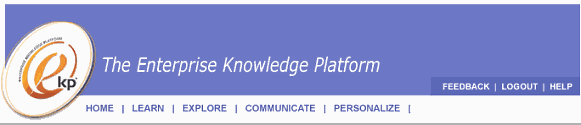
EKP Online Help for Users
You will find the Enterprise Knowledge Platform (EKP) a comprehensive environment for managing on-line learning delivery, record keeping, and reporting. In this guide you will find basic explanations of most of the services (along with screen examples), but be aware that EKP is a highly configurable system that presents different skins, languages, and functions to each user, hence the examples provided herein almost certainly will not match your screen image exactly. This is normal! So, keep this point in mind and focus on basic processing explanations rather than specific screen images.
The following few sections touch on the bare minimum to become familiar with how EKP is organized.
Your name and role appear on the screen (the exact location may change depending on your systemís setup). The user role is an important part of the system and depending upon how the system administrator has configured your system, will allow you to see some menu items and not others, as well as restrict your access to certain parts of the system. You cannot normally change your role as this is assigned by the administrator.
Each system supports multiple skins, and each skin has a menu that allows you to navigate within the system and to access various functions. A typical menu should have a structure similar to that shown below:
In the left is a navigation bar (hereby referred to as the 'Navigation Bar') that you can use to access the major functional modules.
Note that the functions a particular user can access through the Navigation Bar will depend on his or her role settings or constraints.
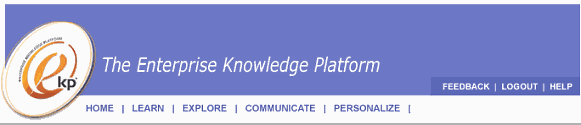
Click on the buttons in the Navigation Bar to access the major functional areas of EKP such as:
The Home page to review news content and current enrollments as well as launching course modules or programs
Learn from which you can:
Review your current learning modules
View your personal calendar
Enter notes in a personal notebook
Review your records and transcripts
Check the status of all existing enrollments in any learning module/program
View your list of certifications attained
View suggestions from your appraiser
Enter the Knowledge Center for a particular learning module or program and:
Review course ratings from other students
Take notes for this learning program/module
Enter related chat or discussion groups
View related news announcements
Evaluate the learning module/program
Communicate with the tutor or the learning group
Change the status of your existing enrollments
Launch a learning module or program
Explore from which you can:
Access the Search Catalog to search the catalog for learning programs or modules, their content and enroll in learning programs/modules
Search for news articles
Review details of certification programs
View the online profiles of other participants
* For details on how to enroll in learning programs/modules, refer here.
* For information on using the Search Catalog, refer here.
Communicate from which you can access:
Chat Room and
Discussion Forum functions
The Personalize section to:
Configure EKP according to your personal preferences
Change your passwords
Update your online profile
View the online profiles of other participants
Update your online profile or view the online profiles of other colleagues
EKP allows each user to have a different skin, and you will find a list of those available on your User Preferences screen. The choices available on your system will depend upon what has been setup by your administrator.
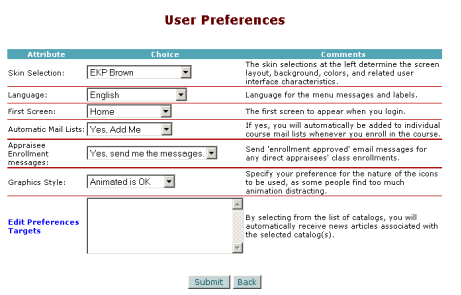
The name of the screen can be found near the top of the window.
This information is useful in navigating through EKP and will also be useful should you encounter any problems with the application (i.e. you can provide the name of the screen to assist support personnel in pinpointing the exact cause of a problem).
Click here for directions on how to log off from EKP
Note: Due to changes in the application software, resulting from:
Customization
Changes to your preferences
Changes to the report set up
Access rights granted to you by your Systems Administrator or
Upgrade work
the menu screens depicted may be different from the ones on your system